Mac Game Save Manager
The free version is loaded with tons of features and is perfect for those who don’t download content from the Internet on a regular basis. Upgrading to Folx PRO, however, will offer you a ton of awesome features.
- Game Save Manager Review
- Mac Game Save Manager Free
- Mac Game Save Manager 2017
- Game Save Manager Mac
- Mac Game Save Manager Download
New Mac games and new Mac game releases from Big Fish Games! Stop by daily for new game releases and new game downloads for your Mac. Feb 01, 2016 ReleaseJK's SaveManager - Homebrew CIA Save manager. This is a save manager you can install as a CIA. This means no more booting into the homebrew menu and rebooting to import and export saves. Testing has shown that it doesn't appear to have any problems with any titles. Mac Torrents - Torrents for Mac. Free Apps, Games & Plugins. Apple Final Cut Pro & Logic Pro X, Adobe Photoshop, Microsoft Office, Pixel Film Studios,os x. Open Save data manager, select the game you want to edit via left/right on the D-Pad. After some glitched screens you will presented with a simple menu: A = Backup save data. B = Import save data. If you only see a glitched screen and no menu, then try to press the buttons anyways. Saves will be stored in saveDataBackup folder on your sd card. Your Save Game files can be located within your ‘Documents’ Folder within the ‘Sports Interactive’ folder. By default the save game location will be as follows: Windows. C:UsersYour Windows UsernameDocumentsSports InteractiveFootball Manager 2020games. Mac /Users/Your Mac Username/Documents/Sports Interactive/Football Manager.
Folx Pros:
- • Folx allows you to assign each of your downloads with “tags” that identify the type of content you’re downloading and then save that content into a specific folder on your harddrive.
- • Folx is one of only two download managers for Mac that offers full torrent client compatibility. You can assign Folx as your primary torrent downloader, and it will open every time you download a new torrent. Folx also allows you to use magnet links to download torrents.
- • Folx PRO allows you to set automatic speed control on your downloads, based on the priority of the downloads.
- • Folx PRO lets you schedule downloads at specific times. If you work from your computer during the day, you probably don’t want Internet downloads slowing down your processor and using up your Internet bandwidth. Folx PRO allows you to schedule downloads to begin when you’re away from your computer.
- • Folx PRO has the capability to split your downloads into multiple threads, which can significantly improve the speed at which they download.
- • Folx PRO is fully compatible with Apple Music (formerly iTunes).
- • Folx PRO can save your login credentials for multiple torrent trackers and websites you use on a regular basis.
- • Folx PRO also has an awesome built-in torrent search option. No more scouring the internet for reliable torrent websites that don’t inundate your computer with ads. Just do a search in the Folx app and it will find the highest quality, most seeded downloads for you!
Folx is also fully compatible with Mac’s latest operating system — Catalina. And for this reason, and the many reasons listed above, we think it’s the best download manager for Mac available.
How to manage downloads on Mac with Folx:
- Download and install Folx.
- Copy link to the file you want to download.
- Open Folx and choose New task in File menu or simply press ‘+’ button in the main app window.
- Choose where to save downloaded file and assign one or more tags to your download, so you can easily find it later.
- Configure additional download settings (for PRO users): select the number of simultaneous download threads, schedule download for later start, set up saved authentication credentials.
- Press ‘OK’ and wait until the download is finished.
2. Ninja Download Manager
Another top download manager for Mac to consider is Ninja Download Manager from Knockout Soft. Ninja DM is a download manager that was first designed for the PC user, then reformatted for Mac users, so its interface can be a little “PC-like”. It is, however, reliable, and has some pretty cool features and is currently available on macOS Catalina.
Pros of Ninja DM:
- • Like Folx, Ninja DM allows you to increase download speed by using multiple threads, or connections.
- • Ninja DM also allows you to pause and resume downloads.
- • Much like Folx, Ninja DM also offers a download scheduler, but, again, this option is not free.
Cons of Ninja DM:
- • Ninja Download Manager does not offer a free version. The cheapest version is $19, and that is if you’re just using it on one computer.
- • Many Mac users find Ninja DM’s user interface too dark and difficult to navigate. As we mentioned before, it was not initially designed with the Mac user in mind.
3. JDownloader
JDownloader is an open-source Internet downloader that was originally written in Java — a software language that is quickly becoming outdated — but it still has some pretty cool features, which is why we’ve included it in our list of the best download managers for Mac. It’s also available to use on Mac’s newest OS — Catalina.
Pros of JDownloader:
- • JDownloader is an open-source download manager for Mac that is platform independent. This means it can be modified (via fairly simple coding) to work on any operating system.
- • JDownloader is especially efficient when downloading from one-click hosters like Rapidshare or Megaupload.
Cons of JDownloader:
- • This application was written in Java (a mostly outdated software language), which makes it pretty slow on startup.
4. Leech
Leech is another contender among the best download managers for Mac. The main focus of Leech is to smoothly integrate with your Internet browser. Its interface is simple — drag and drop a URL into the app and you’re good to go. You also have the option to set a username and password for corresponding servers. E.g. if you have a premium account on uploaded.net for high downloading speed, you can set up an automatic login to your account whenever Leech catches the link from uploaded.net. No need to have any extensions for web browsers in order to use automatic download link catching.
Pros of Leech:
- • Lightweight — meaning it won’t take up much space on your harddrive.
- • Very simple to use, appealing user interface.
- • Available on Mac’s newest OS — Catalina.
Cons of Leech:
- • Some users complain that Leech does not offer enough options when it comes to setting up “rules” for your downloads.
5. Free Download Manager
Another top download manager for Mac to check out is called Free Download Manager. FDM does everything a download manager for Mac should do: resumes broken downloads, increases download speed, adjusts available bandwidth, schedules activity and even supports BitTorrent protocol. All these features for zero price make FDM a solid choice. It’s also fully supported on Mac’s latest OS — Catalina.
Pros of Free Download Manager:
- • It’s completely free!
- • Like most download managers, FDM increases download speed, adjusts available bandwidth.
- • One of only two download managers for Mac that combine torrent with regular downloading.
Cons of Free Download Manager:
Game Save Manager Review
- • One thing to note about FDM is that it was originally released as an open-source software, so older versions are susceptible to malware. Be sure to download this program from the original vendor.
6. iGetter
iGetter is a very popular choice among Mac users when it comes to download managers. It’s known as one of the best download managers for Mac because it is completely free and has been around for a long time.
iGetter provides Mac users with high speed downloading by using segment downloaded for boosting up the speed. With the possibility to resume broken downloads unstable network connection is not a problem anymore.
Pros of iGetter:
- • Completely free!
- • Easily integrates with most Internet browsers.
Cons of iGetter:
- • As of now, iGetter does not support the latest versions of Chrome, nor is it compatible with Mac’s newest OS — Catalina.
- • Many complain that its user interface is dated and confusing to navigate.
7. Maxel
Maxel is a download manager for Mac that prides itself on being user friendly and streamlining downloads using the most reliable file transfer protocols — namely, HTTP, HTTPS, and SFTP. The “s” in these acronyms stands for “secure”, meaning that, if you’re worried about viruses or malware, and protecting your privacy, you should always utilize HTTPS or SFTP. The only reason you might utilize non-secure protocols, such as FTP or HTTP is if your browser doesn’t support SSL (Secure Sockets Layer), which is very uncommon in most modern Internet browsers.
Pros of Maxel:
- • Maxel offers the option to use browser plugins.
- • Maxel has the ability to optimize your download speed by breaking your download into over 100 segments.
- • Currently available for macOS Catalina.
Cons of Maxel:
- • Navigating through the menus on Maxel’s app can be somewhat complicated.
- • Limited features on the free version.
8. Progressive Downloader
Progressive Downloader is among the best download managers for Mac because it offers a wide variety of features. It can resume interrupted downloads, offers multi-threaded downloading, browser integration, etc. Progressive also has a built-in mirror search option to help find mirrors (copies of the same file you’re downloading, but in different locations) for large files.
Pros of Progressive Downloader:
- • Tons of features — this is a great piece of software for those Mac users who download multiple files every day.
- • Compatible with Mac’s newest operating system — Catalina.
Cons of Progressive Downloader:
- • The download speed acceleration leaves a lot to be desired, as Progressive is only capable of splitting downloads into three threads.
9. Xtreme Download Manager
We consider Xtreme Download Manager to be among the best download managers for Mac because of its pleasing user interface and its lightweight size. This program also boasts that it can increase your download speed by up to 500%, but we’re not so sure about that. It does, however, offer a ton of features — including download scheduling — so you can set up your Internet downloads to begin at times when you’re away from your computer.
Pros of Xtreme Download Manager:
- • Clean and intuitive user interface makes it easy to use, even for beginners.
- • Has the capability to automatically identify the type of file you’re downloading and sort it into an appropriate category — i.e., documents, movies, music, etc.
Cons of Xtreme Download Manager:
- • Xtreme DM does not currently have the capability to automatically resume interrupted downloads.
- • Not currently supported by some popular Internet browsers, including Firefox.
- • Xtreme DM is currently not available on Mac’s latest OS: Catalina.
Mac Game Save Manager Free
10. Download Shuttle
Download Shuttle is one of our top download managers for Mac, as it is a simple solution for managing multiple downloads and accelerating transfer speeds. This application can split your downloads in multiple segments and download them all at once, handle links with authentication, and includes basic, but effective, link management options.
In the main window of the app you can see the list of your downloads, and the top toolbar has the buttons for basic functions, including the option to add or remove links. Download Shuttle also offers an inspector window with the detailed info about the status of each segment, and supports QuickLook (access data about the downloaded file). It’s also compatible with macOS Catalina.
Pros of Download Shuttle:
- • Many users praise Download Shuffle for its ultra-fast download speed, especially when downloading very large files, such as HD movies.
- • Pleasing user interface that offers features for those Mac users who are doing multiple tasks at once.
Cons of Download Shuffle:
- • Does not work with YouTube.
- • Does not allow the users access to their download queue.
11. iNetGet
iNetGet is another download manager for Mac that is worth a mention here. This application was originally developed as a tool for Mac users with some programming experience, but it’s come a long way since its release. Like most download managers, it supports HTTP, HTTPS, and FTP protocols, and has the capability to resume interrupted downloads. It can also split downloads into multiple threads to increase download speed.
Pros of iNetGet:
- • iNetGet is fast and fully integratable with most Internet browsers.
- • Offers a great user guide for newcomers to the downloading scene.
- • Compatible with macOS Catalina.
Cons of iNetGet:
- • Some complain that iNetGet’s interface is not very intuitive and can be challenging for newcomers. Perhaps this is why they offer such a thorough “help” guide.
12. Neat Download Manager
We consider Neat Download Manager to be among the top download managers for Mac because it is a lightweight, simple to use application. Neat is a newcomer to the download manager scene and it is quickly making a name for itself, but its developers are still working through some kinks. We’re looking forward to seeing Neat’s developers improve upon its features, though, as it is a promising app, and it’s available on Mac’s newest OS — Catalina.
Pros of Neat Download Manager:
- • Offers Internet browser extensions so you can easily download audio and video content from a variety of websites.
- • Uses a dynamic segmentation algorithm that increases your download speed significantly.
- • Only takes up 1 MB of space on your harddrive.
Cons of Neat Download Manager:
- • As we mentioned, Neat is a relatively new software, so bugs are not uncommon.
- • Not a lot of features yet. Currently only has basic downloading capabilities, such as acceleration and segmentation.
Mac Game Save Manager 2017
13. Persepolis Download Manager
Persepolis is a bit different from the top download managers for Mac we’ve listed above. While it can be used on its own, as a stand-alone download manager, it was also designed as a Graphical User Interface (GUI) for a program called aria2. Aria2 is a download manager that is designed to be used on your Mac’s Terminal application — Terminal is a command line program that most Mac users, unless you’re a software engineer, will probably never see or use. So, Persepolis offers a more user-friendly interface through which to download files via aria2, as well as being a stand-alone download manager.
Game Save Manager Mac
Pros of Persepolis:
- • Persepolis is an open-source software — meaning that users can download the application and re-write the code to better suit their needs.
- • Persepolis is compatible with macOS Catalina.
Cons of Persepolis:
- • Persepolis is only downloadable from a website called GitHub, where users can upload anything they want. This means it’s much more prone to viruses and malware.
- • Unless you’re a software developer who wants to seriously customize your downloading experience, this app is just not worth the risk of downloading from an “untrusted” site.
14. FlareGet
FlareGet is primarily known as a download manager for Linux. Linux is by far the most popular open source operating system but it’s not a commonly used download manager for Mac. Again, “open source” means that the actual code that runs FlareGet is available for anyone to use and customize. But, FlareGet operates on macOS Catalina just fine, too. It’s interface is simple, if a bit dated.
Pros of FlareGet:
- • FlareGet offers full Metalink support — meaning that you can use FlareGet to replace your chosen Internet browser’s default download manager.
- • FlareGet is fast. It has the capability to split files into 32 threads.
Mac Game Save Manager Download
Cons of FlareGet:
- • Most of FlareGet’s most helpful features are only available on the Pro version, which will set you back 20 bucks.
- • Again, unless you’re a software developer or code guru, FlareGet is just overkill for the average Mac user.
Tips on Choosing the Best Download Manager for Mac:
- • Download manager has to be safe, not to contain any malware or adware.
- • To be present in the top-list download manager should be compatible with the latest macOS - Catalina.
- • Any of download managers that are worth your attention should have an option of splitting downloads.
- • Possibility to schedule downloads is also a must have for any download manager.
- • To be named the best download manager, this app should also have an option of Web-browser integration.
- • Speed control - one more great feature for download manager.
- • Compact and user-friendly interface.
Of course there is so much more about every download manager listed and you can always download the ones you think will suit you best and try them out to make sure you've got the best download manager of 2020.
Optimized Storage in macOS Sierra and later* can save space by storing your content in iCloud and making it available on demand. When storage space is needed, files, photos, movies, email attachments, and other files that you seldom use are stored in iCloud automatically. Each file stays right where you last saved it, and downloads when you open it. Files that you’ve used recently remain on your Mac, along with optimized versions of your photos.
* If you haven't yet upgraded to macOS Sierra or later, learn about other ways to free up storage space.
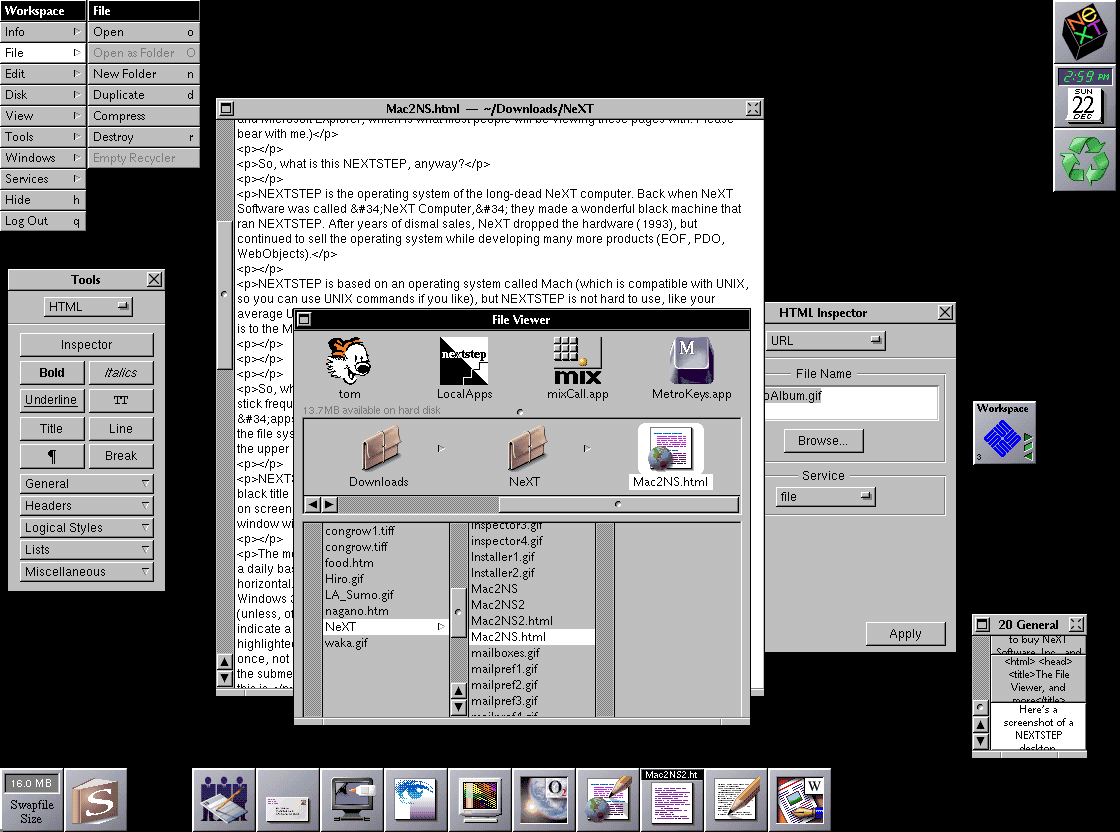
Find out how much storage is available on your Mac
Choose Apple menu > About This Mac, then click Storage. This is an overview of available storage space on your Mac, as well as the space used by different categories of files:
Click the Manage button to open the Storage Management window, pictured below. (The Manage button is available only in macOS Sierra or later.)
Manage storage on your Mac
The Storage Management window offers recommendations for optimizing your storage. If some recommendations are already turned on, you will see fewer recommendations.
Store in iCloud
Click the Store in iCloud button, then choose from these options:
- Desktop and Documents. Store all files from these two locations in iCloud Drive. When storage space is needed, only the files you recently opened are kept on your Mac, so that you can easily work offline. Files stored only in iCloud show a download icon , which you can double-click to download the original file. Learn more about this feature.
- Photos. Store all original, full-resolution photos and videos in iCloud Photos. When storage space is needed, only space-saving (optimized) versions of photos are kept on your Mac. To download the original photo or video, just open it.
- Messages. Store all messages and attachments in iCloud. When storage space is needed, only the messages and attachments you recently opened are kept on your Mac. Learn more about Messages in iCloud.
Storing files in iCloud uses the storage space in your iCloud storage plan. If you reach or exceed your iCloud storage limit, you can either buy more iCloud storage or make more iCloud storage available. iCloud storage starts at 50GB for $0.99 (USD) a month, and you can purchase additional storage directly from your Apple device. Learn more about prices in your region.
Optimize Storage
Click the Optimize button, then choose from these options.
- Automatically remove watched movies and TV shows. When storage space is needed, movies or TV shows that you purchased from the iTunes Store and already watched are removed from your Mac. Click the download icon next to a movie or TV show to download it again.
- Download only recent attachments. Mail automatically downloads only the attachments that you recently received. You can manually download any attachments at any time by opening the email or attachment, or saving the attachment to your Mac.
- Don't automatically download attachments. Mail downloads an attachment only when you open the email or attachment, or save the attachment to your Mac.
Optimizing storage for movies, TV shows, and email attachments doesn't require iCloud storage space.
Empty Trash Automatically
Empty Trash Automatically permanently deletes files that have been in the Trash for more than 30 days.
Reduce Clutter
Reduce Clutter helps you to identify large files and files you might no longer need. Click the Review Files button, then choose any of the file categories in the sidebar, such as Applications, Documents, Music Creation, or Trash.
You can delete the files in some categories directly from this window. Other categories show the total storage space used by the files in each app. You can then open the app and decide whether to delete files from within it.
Learn how to redownload apps, music, movies, TV shows, and books.
Where to find the settings for each feature
The button for each recommendation in the Storage Management window affects one or more settings in other apps. You can also control those settings directly within each app.
- If you're using macOS Catalina, choose Apple menu > System Preferences, click Apple ID, then select iCloud in the sidebar: Store in iCloud turns on the Optimize Mac Storage setting on the right. Then click Options next to iCloud Drive: Store in iCloud turns on the Desktop & Documents Folders setting. To turn off iCloud Drive entirely, deselect iCloud Drive.
In macOS Mojave or earlier, choose Apple menu > System Preferences, click iCloud, then click Options next to iCloud Drive. Store in iCloud turns on the Desktop & Documents Folders and Optimize Mac Storage settings. - In Photos, choose Photos > Preferences, then click iCloud. Store in iCloud selects iCloud Photos and Optimize Mac Storage.
- In Messages, choose Messages > Preferences, then click iMessage. Store in iCloud selects Enable Messages in iCloud.
- If you're using macOS Catalina, open the Apple TV app, choose TV > Preferences from the menu bar, then click Files. Optimize Storage selects “Automatically delete watched movies and TV shows.”
In macOS Mojave or earlier, open iTunes, choose iTunes > Preferences from the menu bar, then click Advanced. Optimize Storage selects “Automatically delete watched movies and TV shows.” - In Mail, choose Mail > Preferences from the menu bar, then click Accounts. In the Account Information section on the right, Optimize Storage sets the Download Attachments menu to either Recent or None.
Empty Trash Automatically: From the Finder, choose Finder > Preferences, then click Advanced. Empty Trash Automatically selects “Remove items from the Trash after 30 days.”
Other ways that macOS helps automatically save space
With macOS Sierra or later, your Mac automatically takes these additional steps to save storage space:
Jun 15, 2016 Caesar IV for Mac is Added to Porting Kit and Crossover! Caesar IV has been re-released digitally on GOG.com. If you liked Caesar III for Mac, then this 3D version might be something for you as well. Tested the game on my low-end intel HD5000 Macbook Air and works great. System Requirements. OS: Windows XP / Vista / 7 / 8 / 10. Processor: 1.8 GHz. Memory: 512 MB RAM. Graphics: DirectX 9.0c Compatible 3D Card w/256MB VRAM. Storage: 2 GB available space. Sound Card: DirectX 9.0c Compatible. Additional Notes: Official multiplayer servers are inactive, Caesar IV is. GOG.com is a digital distribution platform – an online store with a curated selection of games, an optional gaming client giving you freedom of choice, and a vivid community of gamers. All of this born from a deeply rooted love for games, utmost care about customers,. Dec 01, 2017 Caesar 4 PC Game (v1.2) – REPACK. Description: Caesar 4 is an Strategy game and published by Sierra Entertainment released on 26 September, 2006 and designed for Microsoft Windows.As governor, you will have total control over your. May 20, 2019 If, like me, you’ve played and completed all but the last peace mission of Caesar III, and see C IV as the next step, be warned. The Atmospherics, the playing area within the map as a whole and the neat 3D board tilting effect aside, C IV is a whole different beast, entirely. Caesar 4 game for mac.
- Detects duplicate downloads in Safari, keeping only the most recent version of the download
- Reminds you to delete used app installers
- Removes old fonts, languages, and dictionaries that aren't being used
- Clears caches, logs, and other unnecessary data when storage space is needed
How to free up storage space manually
Even without using the Optimized Storage features of Sierra or later, you can take other steps to make more storage space available:
- Music, movies, and other media can use a lot of storage space. Learn how to delete music, movies, and TV shows from your device.
- Delete other files that you no longer need by moving them to the Trash, then emptying the Trash. The Downloads folder is good place to look for files that you might no longer need.
- Move files to an external storage device.
- Compress files.
- Delete unneeded email: In the Mail app, choose Mailbox > Erase Junk Mail. If you no longer need the email in your Trash mailbox, choose Mailbox > Erase Deleted Items.
Learn more
- When you duplicate a file on an APFS-formatted volume, that file doesn't use additional storage space on the volume. Deleting a duplicate file frees up only the space required by any data you might have added to the duplicate. If you no longer need any copies of the file, you can recover all of the storage space by deleting both the duplicate and the original file.
- If you're using a pro app and Optimize Mac Storage, learn how to make sure that your projects are always on your Mac and able to access their files.